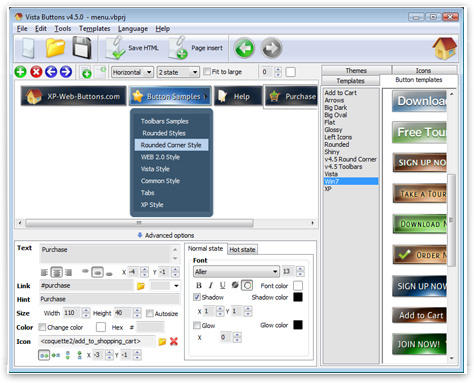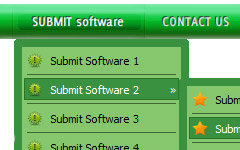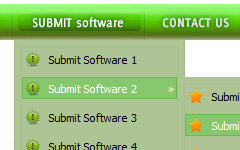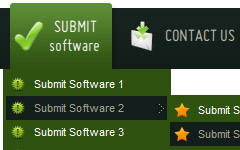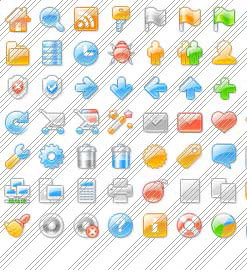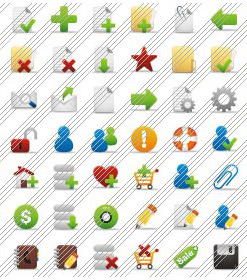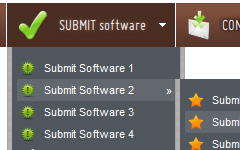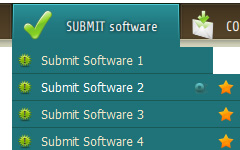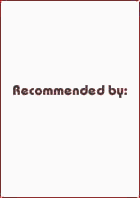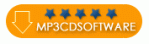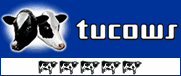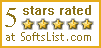Save project. Save your image buttons as html
You can save current project in the project file (*.xwb) or into the HTML file (*.html).
Button Web Gifs
Size
You can set the size of the menu in pixels.
Icon Graphic Windows XP Style
Multilanguage User Interface (MUI)
Since the version 2.79 Vista Buttons supports the multilanguage user interface. Vista Buttons is translated into the numerous of languages such as: German, Dutch, French, Italian, Spanish, Portugues, Arabic, Polisch, Romanian, Hungarian, Bahasa Malaysia.
Button Menu Download
Ready to use button templates and submenus themes.
In the Themes toolbox you can choose selected buttons and submenu themes for web appearance.
Vista Menu Bar XP
Menu Template:
Green Toolbars Buttons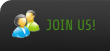 | 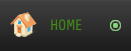 | 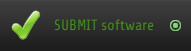 | 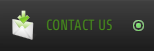 | 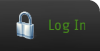 |
Xp Web Buttons
This menu is generated by Vista Buttons.
Create your own menu now!

Xp Web Buttons Screenshots

Menu, Button, and Icon Collection
Vista Buttons provides huge collection of 1400 web buttons, 6600 icons, 300 ready-made samples, so you'll create really nice looking menus and buttons with little or nodesign skills at all! Web 2.0, Mac, iPhone, Aqua buttons, Vista, XP, transparent, round, glossy, metallic, 3d, tab menus, drop down menus will be a breeze!Button and Icon Samples

How to Use Vista Buttons Menu Generator
- To add this button style to the Themes toolbox, click "File/Theme editor" in the main menu. Create buttons in theme editor.
Click "New theme" button to create animated buttons in the Themes toolbox. Enter new theme name and special notices and click "Create".
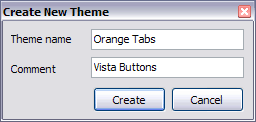
Theme with the entered name will be created and set as current theme in the Theme editor.
- Tune menu parameters manually or using Vista Buttons GUI interface. Then insert html code into the existing HTML page using GUI interface - your menu is ready! Save your current project in the project file (*.xwb) and continue to work with it later Save menu buttons' images as GIF, JPEG, PNG files.

Support
Please contact Customer Support at (please include template name in the message title)
(please include template name in the message title)
FAQ
- ".. Can site buttons be added to my existing web pages and how easy is it to update once it is installed and do? "
- "..Can I set the pressed state of a javascript Vista Buttons after the page loads?" HTML Code Of Radio On Web
- ".. How SEO friendly is the button maker software? "
- "..How can I set up Vista Buttons dreamweaver extension?"
- "..Please provide step by step instructions on how to create and add a button for a buttons websites menu."
- ".. are you saying the button creater will be able to generate code that will enable my google editor to link into the images"